Red Dead Redemption 2 (RDR2) is renowned for its breathtaking visuals and immersive open-world gameplay. However, achieving a smooth experience while maintaining high graphics can be challenging, especially on systems that may not meet the game’s highest specifications. In this guide, we’ll explore how to optimize your RDR2 experience to enjoy both impressive graphics and consistent performance, and tackle a bug you might face.
Basic Tweaks
To ensure RDR2 gets the most out of your system, set it to high priority in both Task Manager and Nvidia Control Panel. This allocation helps improve performance and reduce stuttering.
In Task Manager (when the game is running), go to Details, search for RDR2.exe, and set the priority to High.
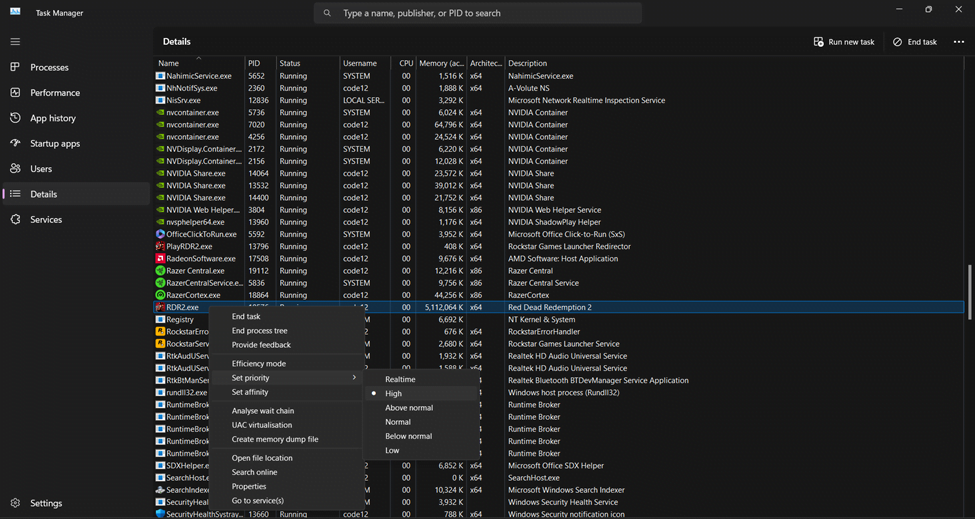
In Nvidia GeForce Experience, select RDR2 and click on Optimize.
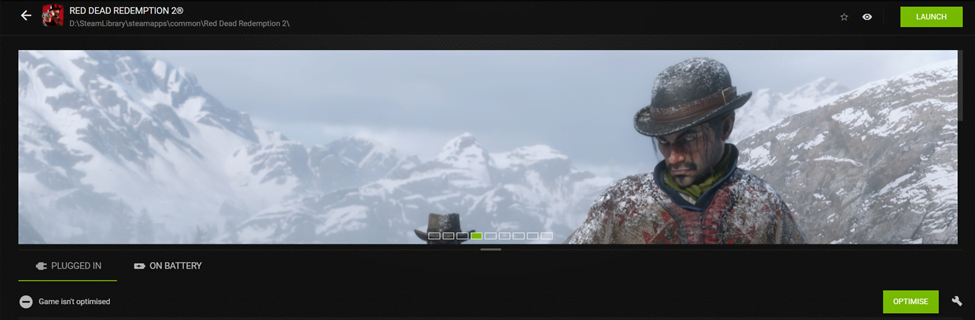
You can optimize it according to your preference (Quality or Performance).
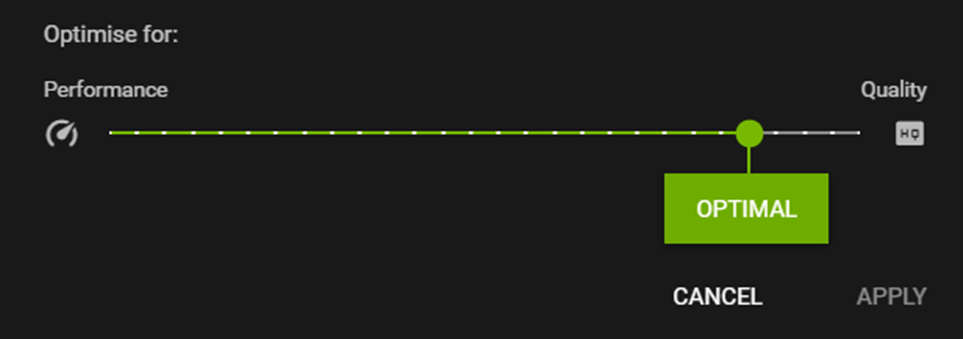
In the Nvidia Control Panel, go to Manage 3D Settings > Program Settings and select RDR2 (if RDR2 is not showing in the list, click on Add and add RDR2 from the drop-down box). Make sure it is using the Nvidia Processor and sync the settings with what you have selected in-game.
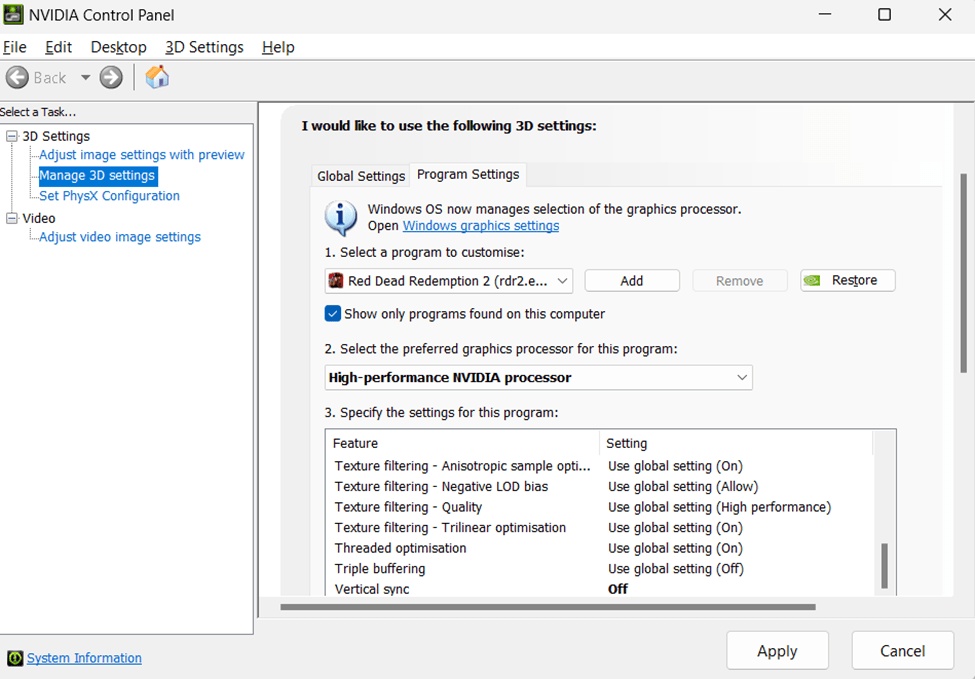
Red Dead Redemption 2 is a visually stunning game, but it’s also quite demanding on hardware. Even its lowest graphics settings are more impressive compared to high settings in many other games. However, RDR2 isn’t a fast-paced FPS game, you don’t need to sacrifice quality for higher frame rates. Instead, maintaining a steady 60 FPS on high or ultra settings is preferable to achieving 100+ FPS on lower settings. For smooth gameplay, aim for at least 40-60 FPS; anything lower can lead to a jaggy and less immersive experience
Optimization Guide
System Requirements
For systems meeting the minimum requirements:
- OS: Windows 10 – 64-bit
- Processor: Intel Core i5-2500K / AMD FX-6300
- Memory: 8 GB RAM
- Graphics: Nvidia GTX 770 2GB / AMD R9 280 3GB
- Storage: 150 GB
- Sound Card: DirectX Compatible
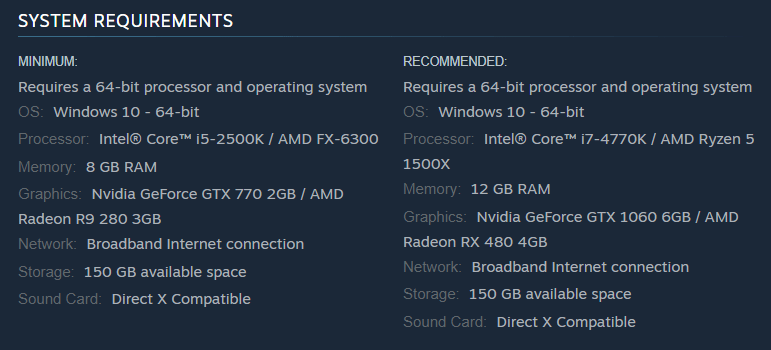
On systems with 8 GB RAM, RDR2 will start in windowed mode at a lower resolution, with no option to switch to fullscreen internally. Lossless Scaling can address this issue by improving visual quality even when the game is in windowed mode.
Tuning Your Graphics Settings
Check out our guide for a more in-depth view on graphics settings How to Find the Best Graphics Settings for Performance in a Video Game (fragfriend.com)
For optimal visual quality and performance, adjust the following settings:
- Textures: Set to High if your GPU has enough VRAM, as textures significantly impact visual quality.
- Shadow Quality: Medium settings offer a good balance between performance and visual fidelity.
- Lighting Quality: High or Medium settings enhance the game’s atmosphere without excessive resource use.
- TAA (Temporal Anti-Aliasing): Set to High for smoother edges with minimal performance loss.
- Volumetrics: Set to High to maintain visual quality while boosting performance.
- Reflection Quality: Medium or Low settings can improve performance without significant visual loss.
Run the Benchmark Test
To start, open RDR2 and navigate to the graphics settings menu. Here, you’ll find a benchmark test that evaluates how the applied settings will perform in-game. RDR2 has quality presets. Run this test on multiple quality presets to determine which preset works best for your system.

Upscaling
Upscaling is a technique used to convert lower-resolution material into higher definition. This can be particularly useful for improving performance on systems with less powerful hardware. In the context of RDR2, where high graphical settings can be demanding, upscaling helps balance the need for better frame rates and visual quality.
DLSS
DLSS (Deep Learning Super Sampling) is known for significantly improving frame rates, but it may degrade visual quality. DLSS essentially performs upscaling but isn’t always the best option for maintaining quality visuals. I wouldn’t recommend using DLSS because there are better options out there, but use DLSS only on the “Quality” setting if you decide to enable it.
Lossless Scaling
Lossless Scaling (https://store.steampowered.com/app/993090/Lossless_Scaling/) is an app available on Steam that provides superior upscaling compared to DLSS. It enhances visual quality by upscaling a lower-resolution window to a higher resolution. This method improves the appearance of lower resolutions, making it an excellent alternative if DLSS doesn’t meet your visual standards. [It looks much better compared to DLSS.]
How to Use Lossless Scaling
Once you figure out what settings you want in Lossless Scaling, open RDR2 and lower the resolution. Open Lossless Scaling. It should look like this:
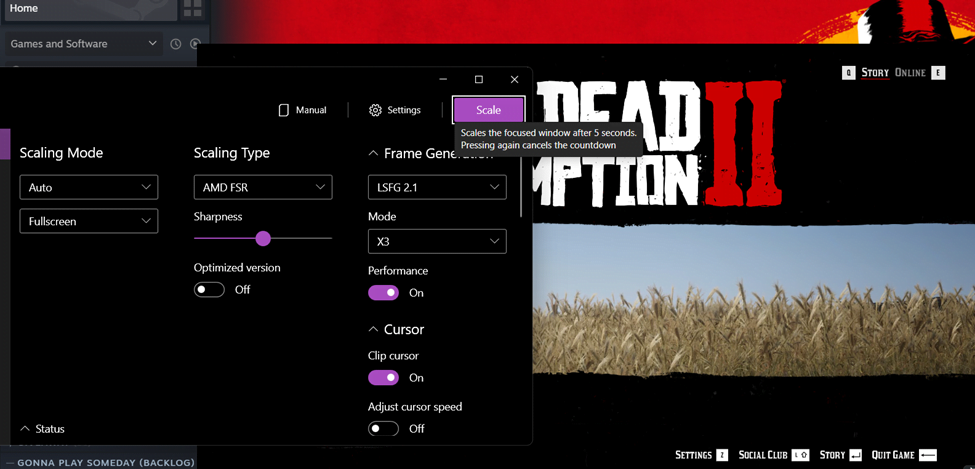
Click on Scale and then click on the RDR2 window. After 5 seconds, it will upscale RDR2 from a lower-resolution windowed mode to a higher-resolution fullscreen mode.
Optimize System Performance with Razer Cortex
Razer Cortex is a performance-boosting app that clears RAM and closes unnecessary background processes when you start a game. It’s particularly useful for systems with limited RAM. By optimising system resources, Razer Cortex helps ensure that more of your system’s power is dedicated to running RDR2 smoothly.
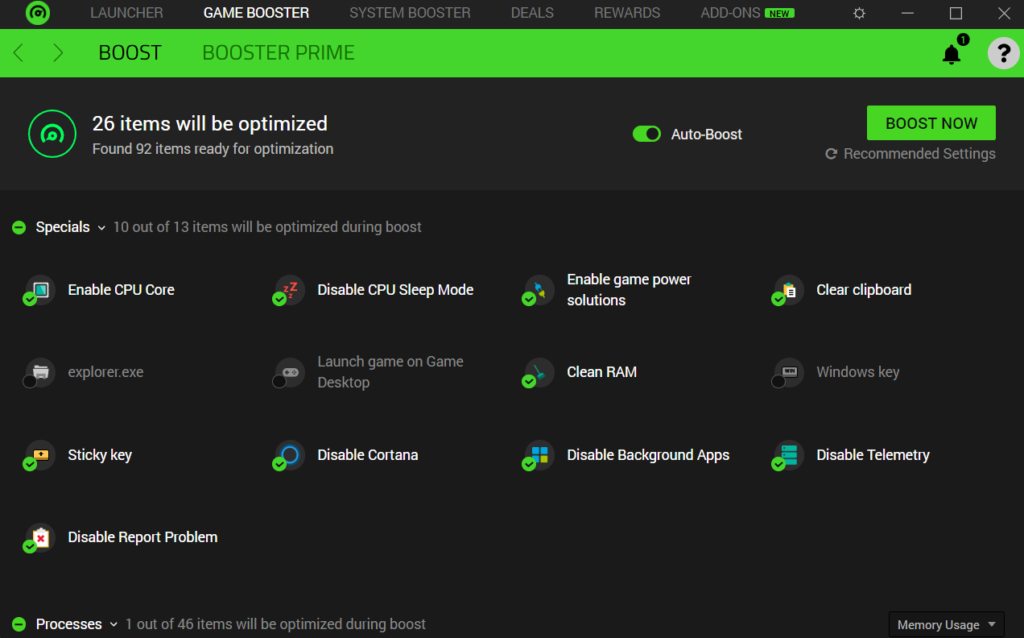
On a 16 GB rig, excluding the hardware-reserved RAM, Razer Cortex released a third of the RAM automatically after launching RDR2!
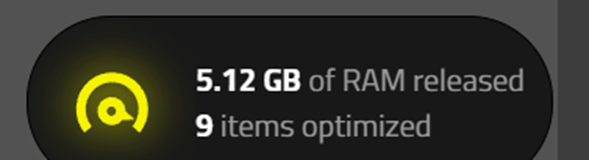
By following these optimization tips, you can ensure that your Red Dead Redemption 2 experience is both visually stunning and smoothly playable, even on less powerful systems. Enjoy your adventures in the wild west with the best possible performance and graphics quality!
System Does Not Meet the Minimum Requirements
Playing Red Dead Redemption 2 is an unforgettable experience, ideally enjoyed in the highest settings available. If you can, consider waiting until you upgrade your hardware to fully appreciate the game. However, if you absolutely have to play now, the modding community at Nexus has a solution:
You can check out if you can run RDR2 here : Red Dead Redemption 2 system requirements | Can I Run Red Dead Redemption 2 (systemrequirementslab.com)
Check out the Potato PC Low End PC Best FPS Configuration Files while looking kinda Decent at Red Dead Redemption 2 Nexus – Mods and community (nexusmods.com) on Nexus Mods. Follow the instructions on the site to install the mod. While this mod allows you to play the game on less powerful systems, it will reduce many visual details, which will impact immersion.
RDR2 Bug That You Might Encounter and Its Solution
Red Dead Redemption 2 is one of the most detailed games ever created. Even six years after its release, it still competes strongly with recent AAA titles. However, as expected of a game this detailed, RDR2 is quite demanding, which can lead to performance issues, especially on budget setups. One such issue players face often is keyboard input lag.
What is Keyboard Input Lag?
When you open Red Dead Redemption 2, you may sometimes experience keyboard input lag. If you switch to another window, like Discord or Google, while RDR2 is running, there’s a noticeable delay before the key you press is registered and displayed on the screen.
How Does It Look?
In the above video, I’m holding down the “R” key, and you can see that it responds much slower than it should.
How Do You Fix It?
Currently, there’s no permanent fix for this issue, but there is a temporary workaround. After starting the game, go to:
Settings > Graphics > Benchmark Test.
Start the benchmark test and wait for 5-10 seconds after the cutscene begins. Then, exit the benchmark test. This should resolve the issue for the duration of your session until you close the game.
Hope this solution fixes your problem!
Credits to J Jonah from the Steam community for this solution.
A note from Coffeemonk, FragFriend.com Founder: FragFriend is a non-profit gaming media venue created by gamers for gamers. FragFriend’s main goals are to offer gamers a beneficial go-to website for guides, helpful tips and technical help, as well as to offer aspiring gaming writers the stage they need in order to write their gaming thoughts, reviews, guides and rise to their ultimate goal of making gaming shine worldwide. If you found this article helpful, the button below is a donation button (PayPal/Ko-Fi) straight to the author’s PayPal account. Donating helps the author continue writing beneficial articles in the world of gaming, from a gamer, for gamers!




