If you’re a fan of Squad 44, you know how crucial smooth gameplay is for an immersive experience. A Squad 44 FPS boost can make a significant difference, especially in a game that demands precision and quick reflexes. Here’s a detailed guide to help you optimize your settings and get the best performance out of Squad 44.

Update Your Graphics Card Drivers
Graphics card manufacturers like NVIDIA and AMD frequently release driver updates that include performance improvements and bug fixes for the latest games. Keeping your drivers up to date ensures that your GPU is running efficiently and can handle new game features and optimizations.
Search Google for your graphics card model and refer to your graphics card manufacturer’s website in order to learn how to update your graphics card drivers.
In most cases, updating your graphics card drivers can cause a significant Squad 44 FPS boost since this game is new and continuously being developed, adapting new technologies all the time.
Adjust In-Game Settings
Tweaking your in-game settings can have a substantial impact on FPS. Here are some recommended adjustments:
- Resolution: Set your screen resolution to your monitor’s native resolution. If you’re struggling with FPS, consider lowering it. Lowering the resolution reduces the number of pixels your GPU needs to render, which can significantly boost FPS.
- V-Sync: Turn off V-Sync if you have a G-Sync or FreeSync monitor. Otherwise, use the FPS cap feature to reduce screen tearing. V-Sync can introduce input lag, which is detrimental in fast-paced games. G-Sync and FreeSync provide smoother gameplay without the lag.
- Anti-Aliasing: Use DLSS if you have an RTX card. For lower-end GPUs, FXAA or TAA are good alternatives. Avoid super sampling unless you’re using DLSS. DLSS uses AI to upscale lower resolution images, providing high-quality visuals with less performance cost.
- Textures and Effects: Set textures, view distance, effects, and foliage to high or epic, depending on your GPU’s VRAM. Shadows can be set to medium or high. High textures and effects can enhance visual quality without a significant FPS drop if your GPU has enough VRAM.

Optimize Windows Settings
Game Mode: Enable Game Mode in Windows 10 or 11 to prioritize gaming performance. Game Mode allocates more system resources to your game, reducing background processes that can affect performance.
Here’s how to do that:
- Open Settings
- Click on the Start menu and select the Settings icon (gear icon).
- Alternatively, press Windows + I to open Settings directly.
- Navigate to Gaming
- In the Settings window, click on Gaming.
- Enable Game Mode
- In the Gaming section, select Game Mode from the sidebar.
- Toggle the switch to On to enable Game Mode.
Xbox Game Bar: Disable the Xbox Game Bar to free up system resources. The Xbox Game Bar can consume CPU and memory resources, which can be better utilized by your game.
Here’s how to do that:
- Open Settings
- Click on the Start menu and select the Settings icon (gear icon).
- Alternatively, press Windows + I to open Settings directly.
- Navigate to Gaming
- In the Settings window, click on Gaming.
- Disable Xbox Game Bar
- Select Xbox Game Bar from the sidebar.
- Toggle the switch to Off to disable the Xbox Game Bar.
- Disable Background Processes
- Go to Apps in the Settings menu.
- Select Apps & features.
- Find Xbox Game Bar in the list, click on it, and select Advanced options.
- Under Background apps permissions, select Never.
- Click on Terminate to stop the app from running in the background
Power Options: Set your power plan to High Performance to ensure your PC is running at its full potential. High Performance mode prevents your CPU and GPU from throttling, ensuring maximum performance.
Here’s how to do that:
- Open Settings
- Click on the Start menu and select the Settings icon (gear icon).
- Alternatively, press Windows + I to open Settings directly.
- Navigate to Power & Battery
- In the Settings window, click on System and then select Power & battery from the sidebar.
- Select High Performance Plan
- Under the Power mode section, you will see different power plans. If you don’t see the High Performance plan, click on Show additional plans.
- Select the High Performance option.
Use Image Scaling Technologies
If you have an NVIDIA or AMD GPU, use image scaling technologies like DLSS (NVIDIA) or Radeon Super Resolution (AMD) to lower your resolution and upscale it back to native. These technologies allow you to enjoy high-quality visuals while reducing the performance load on your GPU
Check out our guide on how to use image scaling on NVIDIA and AMD GPUs.

Overclocking
If you’re comfortable with it, overclocking your CPU and GPU can provide a noticeable performance boost. Overclocking increases the clock speed of your hardware, allowing it to process more data per second. However, it should be done cautiously to avoid overheating.
Check out this guide on how to do it
As a side note, always be careful with overclocking since if done incorrectly it might lead to hardware malfunctions.
Field of View (FOV)
Set your FOV to 90 or lower in the game settings. A higher FOV requires more rendering power, which can reduce FPS. Lowering the FOV can help maintain a higher frame rate.

Custom Graphics Settings
Lower the quality of dynamic mesh, material quality, ambient occlusion, particle effects, and post-processing. Removing motion blur, lens flare, and screen sharpening can also help improve performance.
These settings are often visually intensive and can significantly impact performance. Reducing them can free up resources for smoother gameplay.
You can find all these settings in the game menu. Play around with them until an improvement happens.
Monitor Refresh Rate
Lock your FPS to match your monitor’s refresh rate. This can help reduce screen tearing and provide a smoother experience by synchronizing the frame rate with your monitor’s capabilities.
Here’s how to find your monitor’s refresh rate:
- Open Settings
- Click on the Start menu and select the Settings icon (gear icon).
- Alternatively, press Windows + I to open Settings directly.
- Navigate to Display Settings
- In the Settings window, click on System.
- Select Display from the sidebar.
- Advanced Display Settings
- Scroll down and click on Advanced display.
- Check Refresh Rate
- Under Display information, you will see your monitor’s refresh rate listed as Refresh rate (Hz). This indicates how many times per second your monitor refreshes the image on the screen2.
Using NVIDIA Control Panel (if applicable)
- Open NVIDIA Control Panel
- Right-click on your desktop and select NVIDIA Control Panel.
- Change Resolution
- In the NVIDIA Control Panel, go to Display > Change resolution.
- Here, you will see the refresh rate next to the resolution settings.
Audio Settings
If you have a weaker CPU, set your audio quality to low. High-quality audio processing can consume CPU resources, which can be better allocated to rendering frames.
Here’s how to do that:
- Open Sound Settings
- Right-click on the speaker icon in the taskbar and select Sound settings.
- Alternatively, press Windows + I to open Settings, then go to System > Sound.
- Select Playback Device
- In the Sound settings, scroll down to Advanced and click on All sound devices.
- Select your playback device (e.g., speakers or headphones).
- Adjust Audio Quality
- Click on Properties for the selected device.
- Under Output settings, find Format and select a lower quality setting from the dropdown menu (e.g., 16 bit, 44100 Hz (CD Quality)).
- Click Apply and then OK to save the changes.


By following these tips, you should see a noticeable improvement in your FPS, making your Squad 44 experience much more enjoyable. Happy gaming!
Get your copy of Squad 44 from our official partner store:
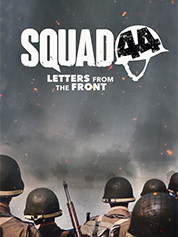
Do you have any more tips? leave them in the comments below!






[…] Do you like this guide? check out our guide on improving FPS in Squad 44 […]
[…] Note: to find your monitor’s refresh rate, you can look at section 8 of our guide on optimizing Squad 44 frame-rate. […]
[…] You can check out section 3 in our guide on how to optimize settings for Squad 44, which is relevant for all games and…. […]